
8 bits vs 16 bits Todo lo que no sabías, y más
The edits have the exact same settings. In the raw converter in Photoshop is 8 bit the standard setting. This can be changed when you open a raw file and click on the bottom for the workflow options. There you can change the depth to 16 bit and you should also change the gamut to the ProPhoto RGB for more play and for a higher future security.
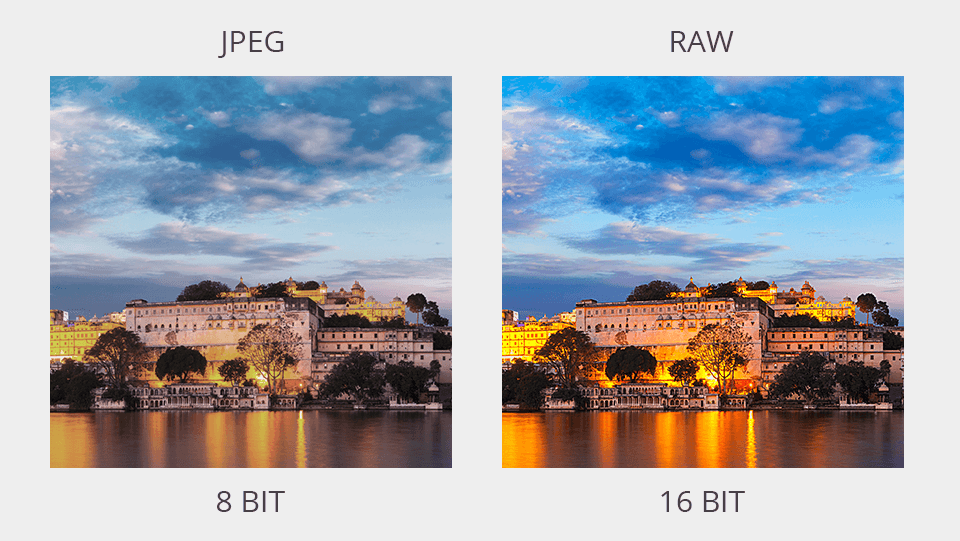
8 Bit vs 16 Bit Depth What’s the Difference?
16-bit refers to a pixel depth consisting of 16 binary digits expressed in the binary format of 0 and 1. Like in the 8-bit expression, when you raise 2 to power 16, you'll get 65,536 tonal values when using the 16-bit color depth. That means the total tone variations when working with a 16-bit color depth will be 65,536 reds x 65,536 greens x.

8bit vs 16bit editing guide F4News
The difference between 8 bit, 16 bit, and 32 bit is the number of color values that can be displayed. An 8 bit image can display 16.7 million colors between the Red, Green, and Blue color channels. Meanwhile, a 16 bit image can display 281 trillion colors. The higher the bit depth, the more an image can be adjusted without losing quality.
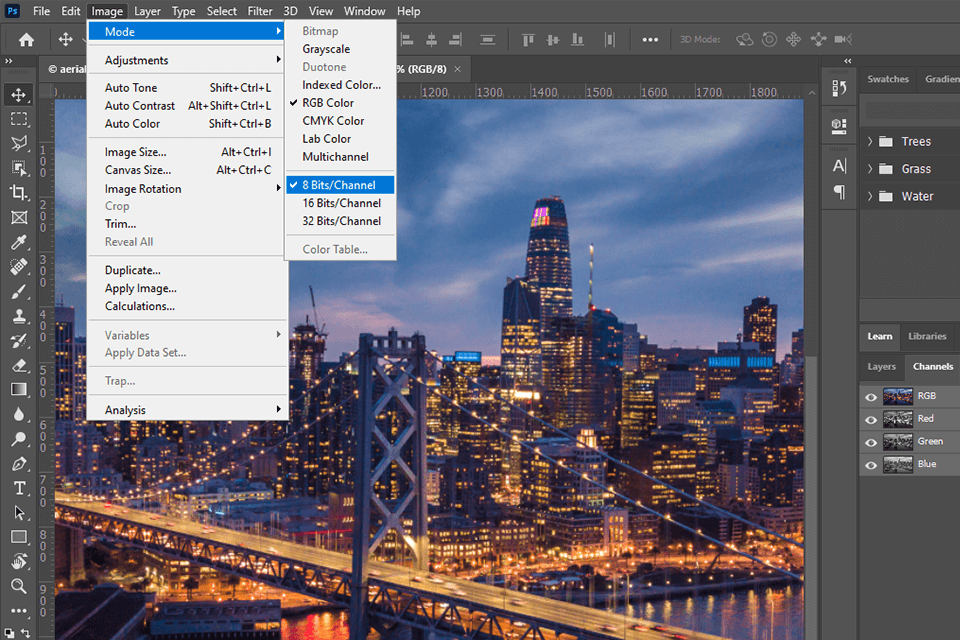
8 Bit vs 16 Bit Depth What’s the Difference?
8 Bit Vs. 16 Bit. The main difference between an 8 bit image and a 16 bit image is the amount of tones available for a given color. An 8 bit image is made up of fewer tones than a 16 bit image. The amount of tones available are calculated by 2 to the exponent of the bit. For example, for an 8 bit image, you would figure out the tonal range by.
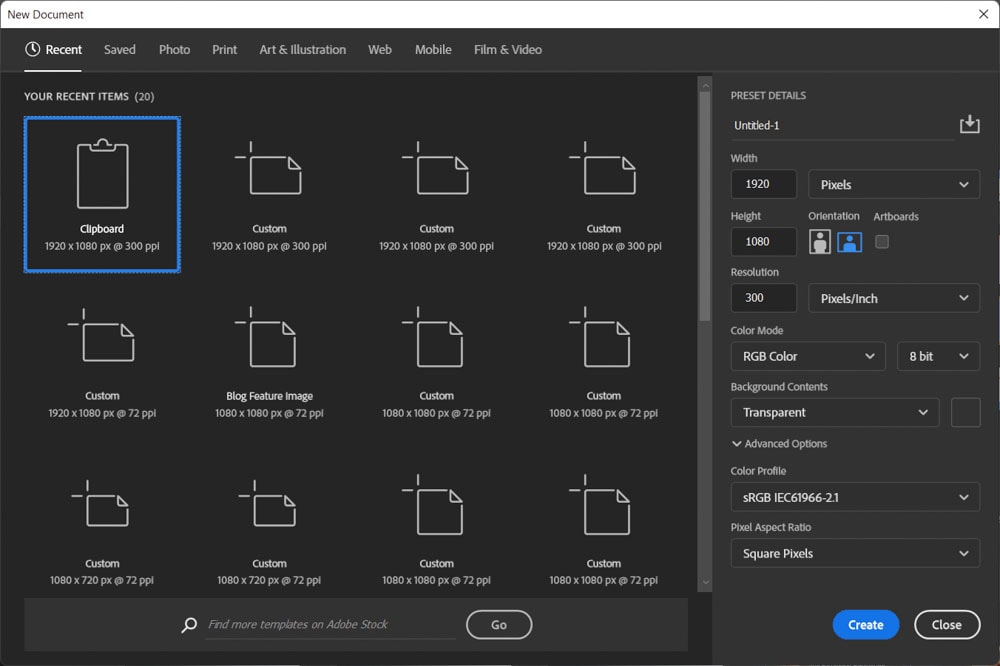
8 Bit VS 16 Bit VS 32 Bit In What's The Difference?
An 8-bit image will be able to display a little more than 256 shades of gray, which translates to 16 million total color possibilities. (That is, if you are talking about 8 bits/channel on an RGB sensor.) A 16-bit image, on the other hand, has the potential for 65,536 shades of gray, and will therefore be able to display over 280 trillion.

8bit vs 16bit Image Editing YouTube
The Biggest Reason Why You Should Work in 16-Bit Vs. 8-Bit in Photoshop! Learn the differences between the two modes and the reason behind them.In this tutor.

Diferencia Entre 8 16 Y 32 Bits En Esta Diferencia
8:28 Which is Better for retouching - 8-bit or 16-bit. 8:59 Myth 1 debunked. 10:06 Myth 2 debunked. The short version is that a greater bit depth in the source images means that there is more colour data available for you to work with. Greater bit depth in the editing stage means that you lessen the risk of destroying colour and tone.
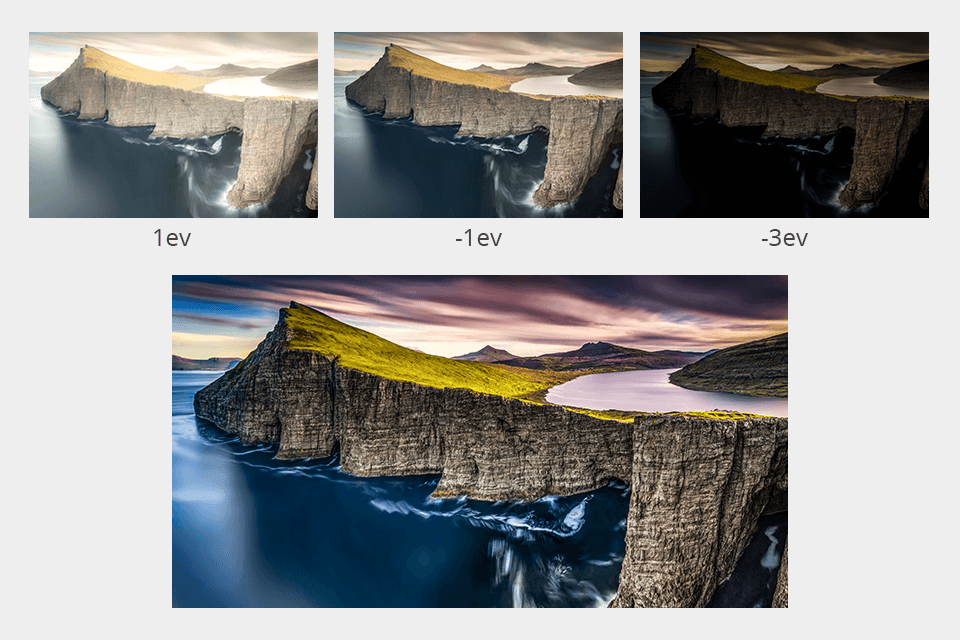
8 Bit vs 16 Bit Depth What’s the Difference?
Here is an image in standard 8 bit mode. Again we see the number 8 at the top of the document window: And here is the same photo, but in 16 bit mode: Both images look the same at the moment, just like those two gradients. The only difference between them is that the top image is 8 bit, and the bottom 16 bit image.
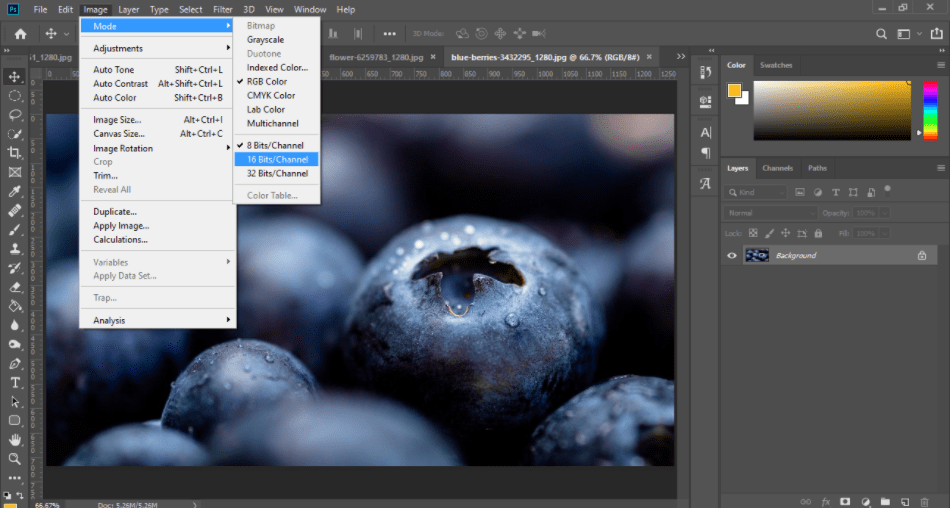
8 bit vs 16 bit Which One to Pick? (2023)
In this video, you will explore the difference between 8-bit and 16-bit images. Discover how these image formats differ, their advantages and limitations, an.

8 or 16 bit for retouching. YouTube
8-Bit vs 16-Bit: Key Differences. 8-Bit and 16-Bit refer to the bit depth of an image. An 8-Bit image can display up to 16.7 million colors, while a 16-Bit image can display up to 281 trillion colors. 16-Bit images are more detailed and offer a wider range of colors, making them ideal for printing and editing. 8-Bit images are more popularly used for web graphics and small prints.
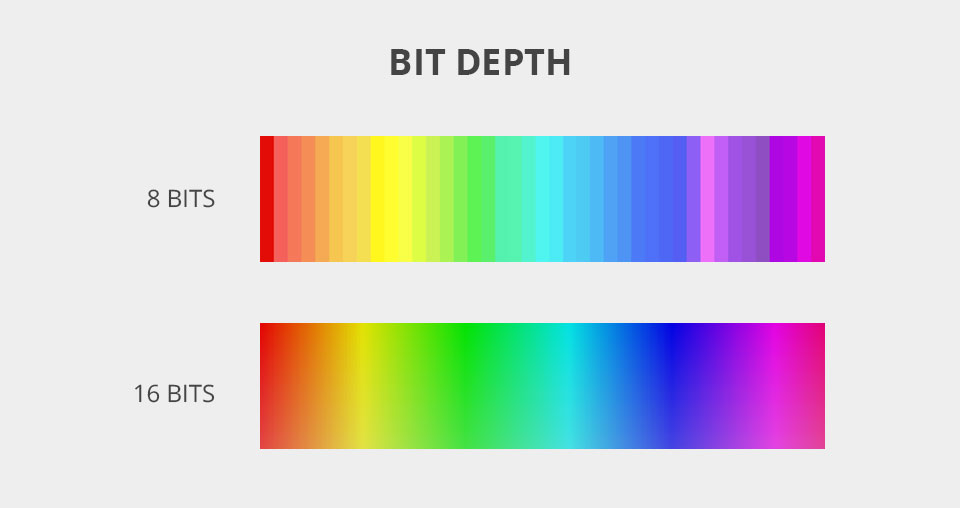
8 Bit Vs 16 Bit Images Whats The Difference Which To Use Images
Increasing the contrast of an image is similar to decreasing the bit depth. If we manipulate the photo hard enough, the smooth gradients will start to show banding or stepping. An 8-bit image can only contain a maximum of 256 grayscale, while 16-bit images can contain up to 65,536 grayscale.
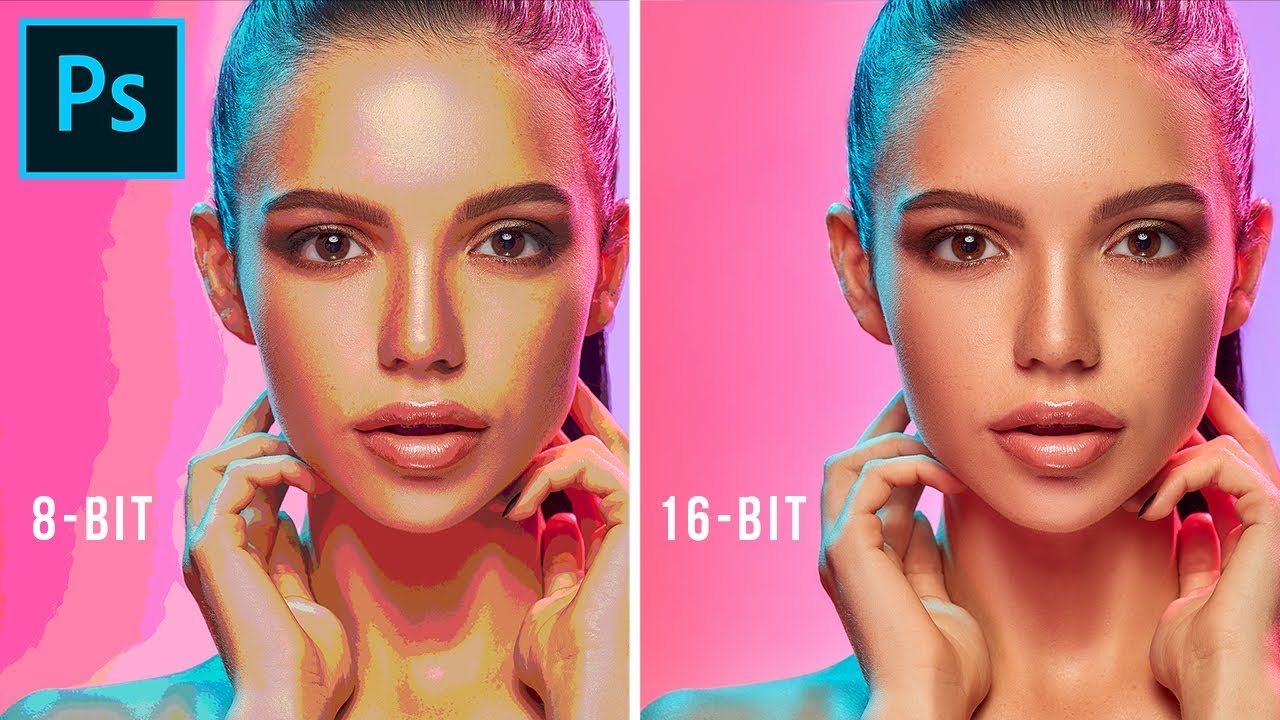
How To Change 32 Bit To 16 Bit hittomotokasuru
The 8-bit image can hold 256 shades of grey whereas the image on the right can only hold either black or white. 8-bit images allow up to 256 tones, whereas 1-bit images can have only two Bits vs Bits per channel. In the above section, we saw that an 8-bit image can only hold 256 different shades of grey in total.

Difference of 8Bit and 16Bit Bit Depth Tutorial YouTube
A few areas of the 1-bit image might appear grey, but once enlarged to pixel peep, the difference becomes apparent as seen below. The 8-bit image can hold 256 shades of grey whereas the image on the right can only hold either black or white. 8-bit images allow up to 256 tones, whereas 1-bit images can have only two.
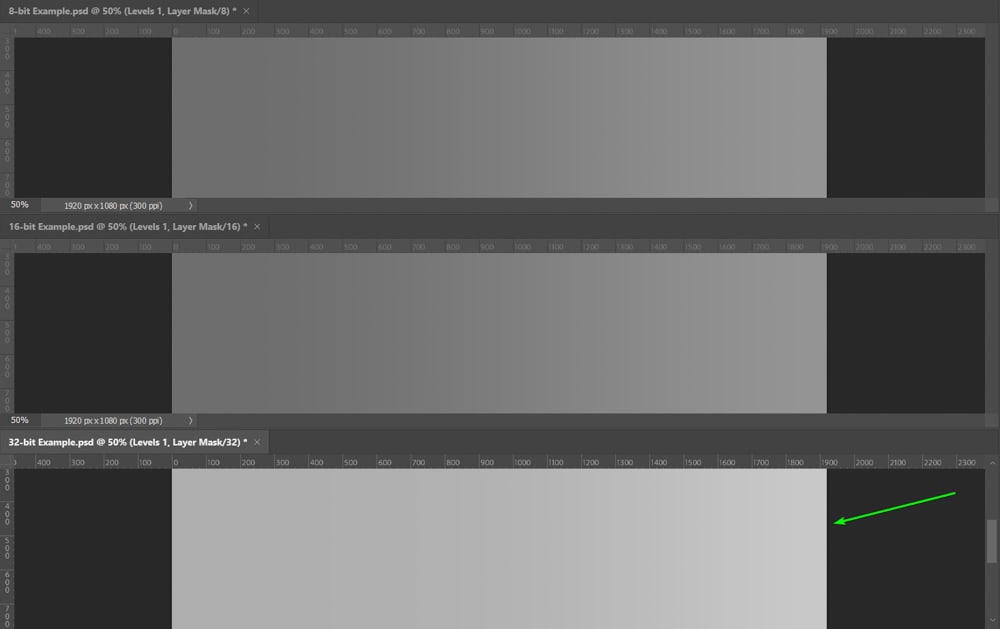
8 Bit VS 16 Bit VS 32 Bit In What's The Difference?
A 16-bit image would be 12 miles tall, or 24 Burj Khalifas all stacked on top of each other. In terms of color, an 8-bit image can hold 16,000,000 colors, whereas a 16-bit image can hold.
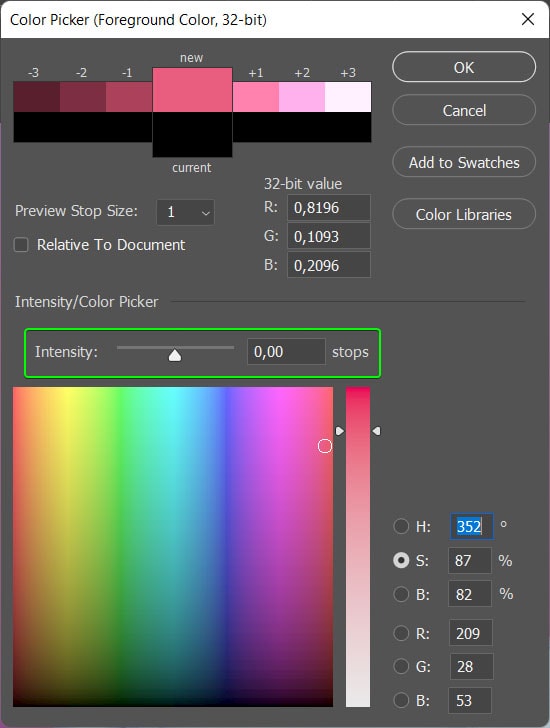
8 Bit VS 16 Bit VS 32 Bit In What's The Difference?
Digital cameras, or at least high-end digital cameras, have been able to shoot in the raw format for several years now, enabling you to open your images in Photoshop and edit them in 16-bit mode rather than the 8-bit mode you get with standard JPEG images.. Yet many photographers, even pro photographers, are still shooting in the JPEG format even when their camera supports raw.
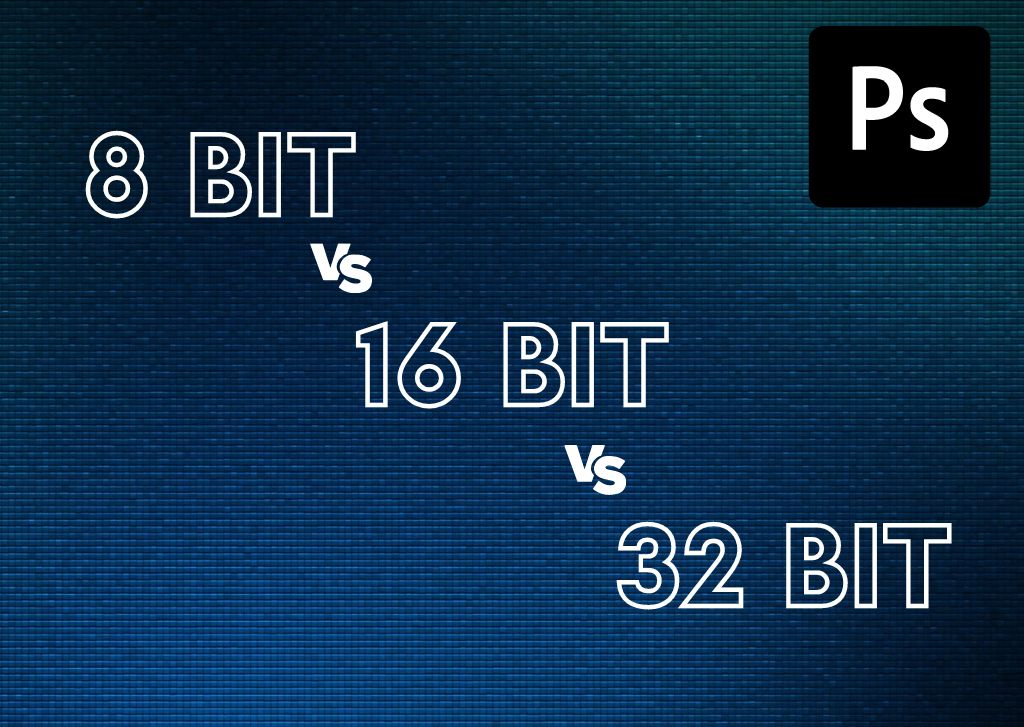
8 Bit VS 16 Bit VS 32 Bit In What's The Difference?
Every 16-bit image has more shades for every color, which is a decisive point for some people curious about the 8bit vs 16 bit battle. Thus, using a CMYK profile, we get 65,536 tones in 3 channels, which in total, gives 28 billion color shades. The bit depth in such files increases noticeably.